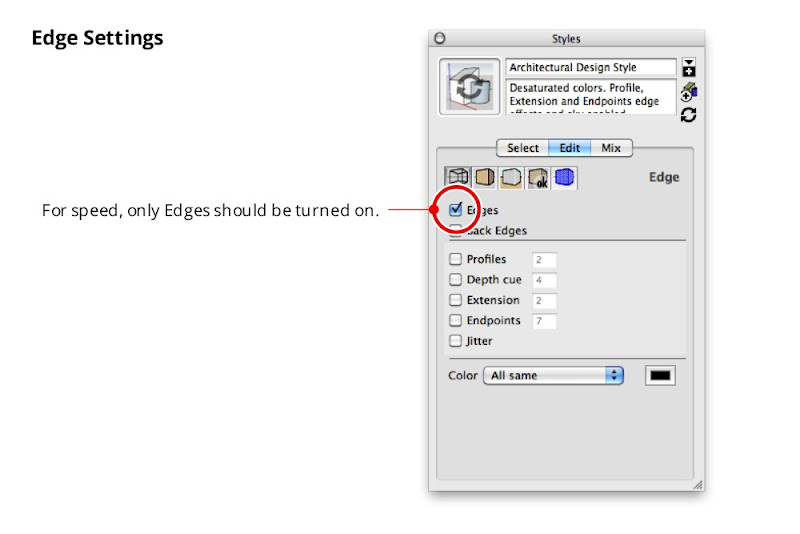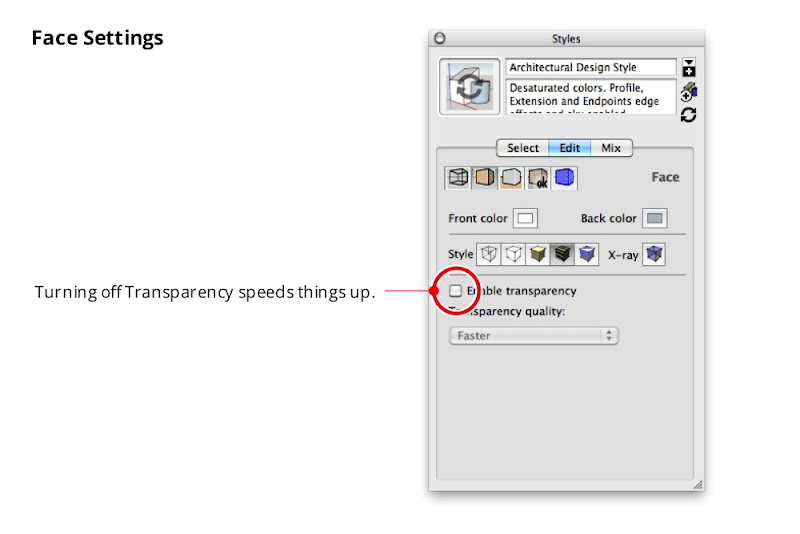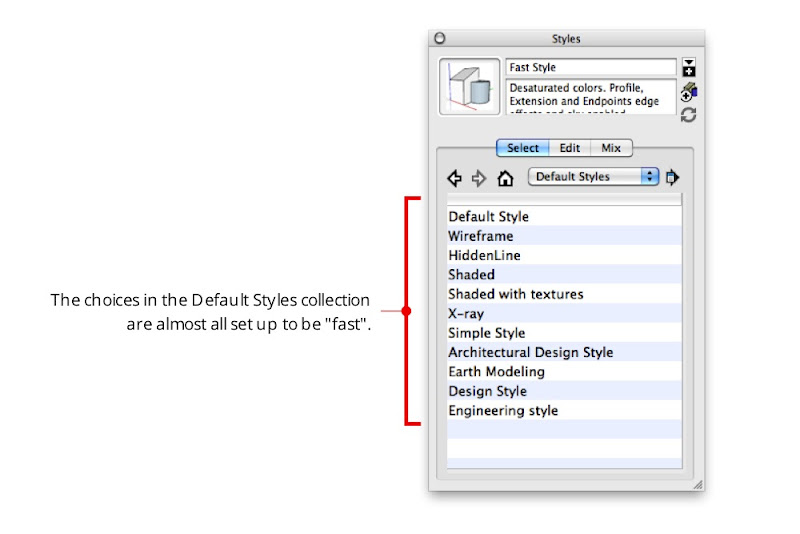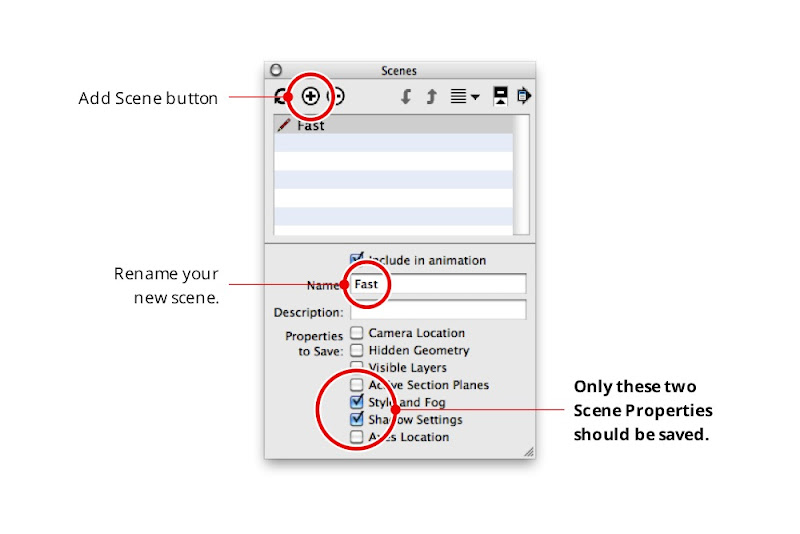This case study comes to us from André Silva. André is a freelancer in Lisbon, Portugal who mainly works on industrial projects and technical illustrations. He’s also currently working on some architecture and archaeology projects.
I was first introduced to SketchUp about three years ago, while I was searching for simple software to model mechanical devices in 3D. My first contact with it was not very promising and I felt a bit skeptical about its real possibilities to build good mechanical models — mainly because it seemed to be a software intended to build models for Google Earth.

However, after some days of training, I became really surprised with how easy and fast someone can model almost anything with this software. As an example of simplicity, a chain link which took me about 4 hours to model with “Mechanical Desktop” (an Autodesk application that I was using then), was done only in 50 minutes with SketchUp.

Of course, there are important differences between these softwares: SketchUp is not a CAD software, but I believe that when the problems you have to solve are simple you must always look for a simple solution and for what I need to produce in my work, SketchUp is without a doubt, the best solution.


Since those days, I’m modeling with SketchUp on a daily basis, not only to produce schemes and 3D model views for technical documents (usually for parts lists and exploded views) but also as an important helper in the development of small mechanical projects. Basic analysis about interference between machine parts or assembly sequence studies are easy with SketchUp.

A good and recent example of how SketchUp helps me in my work is the set of studies and schemes I made for a simple lifting adaptor for copper cylinders. This was a simple project entirely developed with SketchUp since the first sketch, up to the final product. All presentation and assembly schemes, and even a presentation video, were made easily and rapidly with SketchUp.


Some time ago I also started to use SketchUp in another way: as a pre-modeling tool for some architectural or “inorganic” models in Blender. Working this way dramatically simplifies the modeling work with Blender and I think is a technique that I will keep exploring.

In my humble opinion and to conclude this note, I only find one “problem” with SketchUp: the non-existence of a dedicated version for Linux. But what can we do? We all know that the world is not a perfect place.