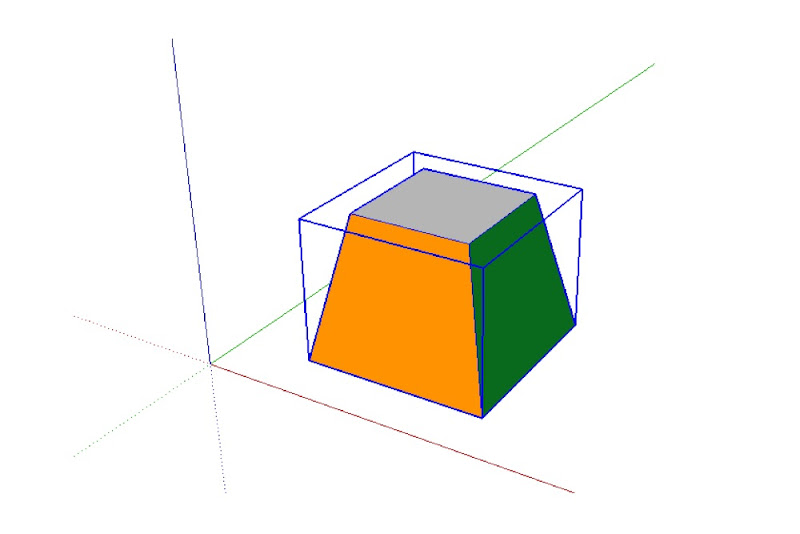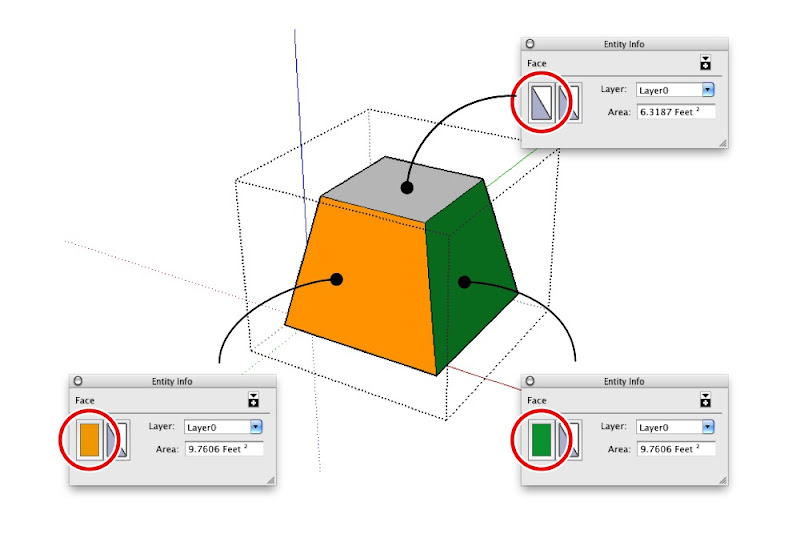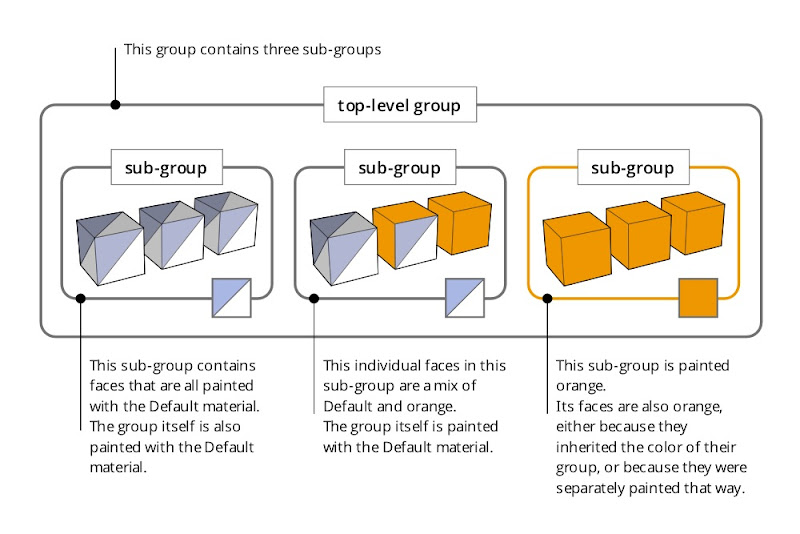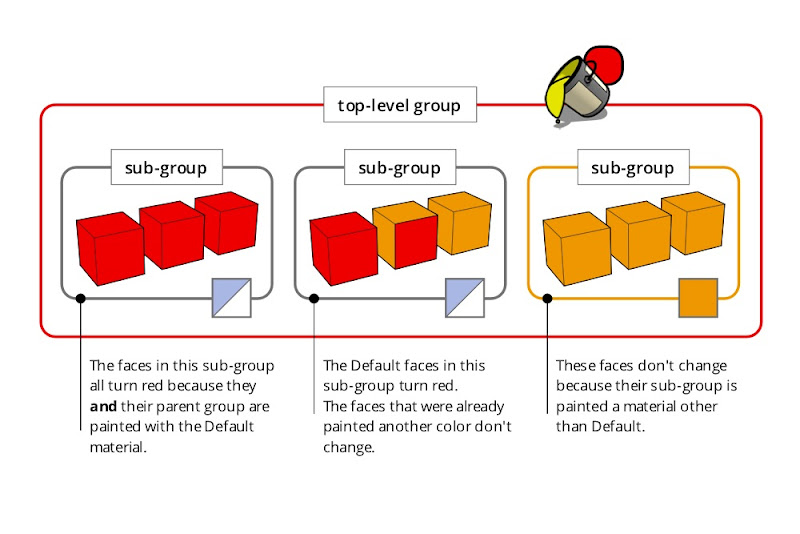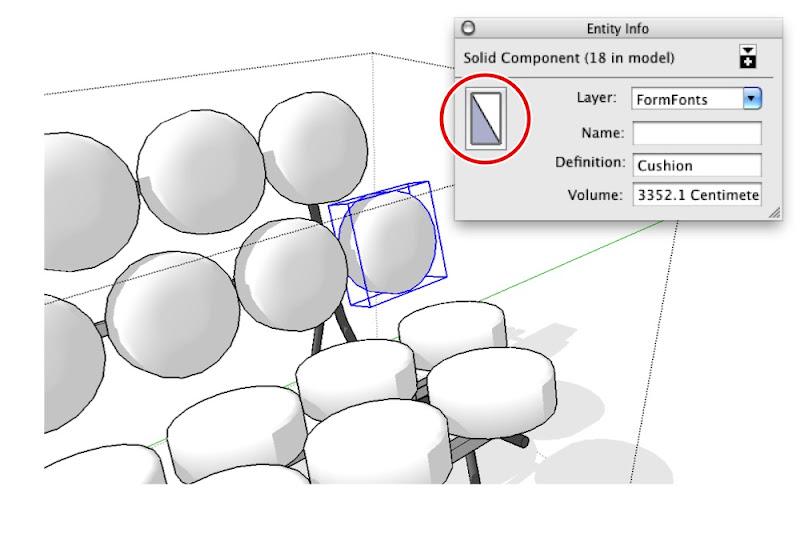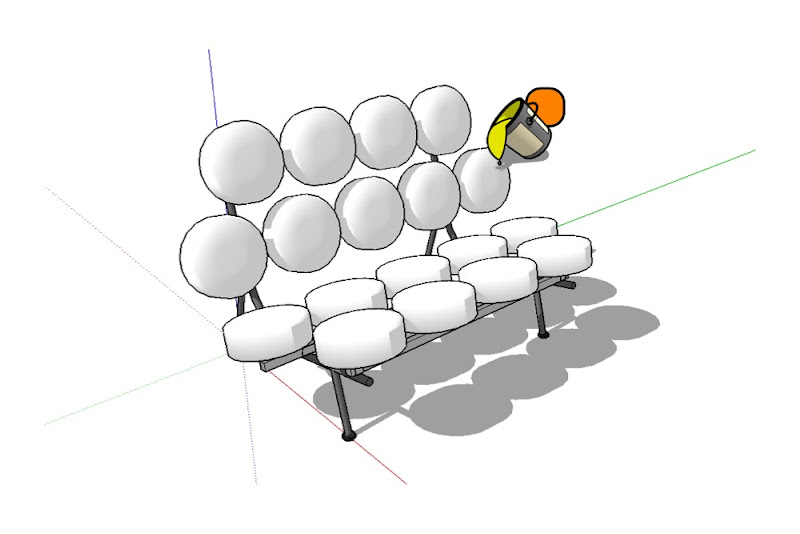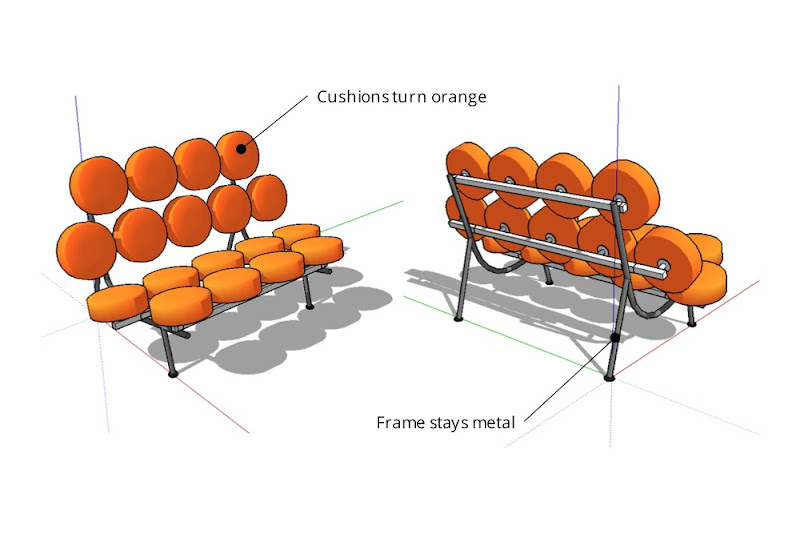At the beginning of the week, there was a new version of the Bing Maps AJAX API rolled out (version 7.0.20110630165515.17). There’s a list of changes at http://msdn.microsoft.com/en-us/library/gg675211.aspx but, to summarise them here:
- Directions and Traffic information (both features that were included in the core 6.x control) have been added back into v7 using the new optional module functionality.
- New venue maps mode allows you to see layouts in the inside of shopping malls etc.(Haven’t seen much use for this yet – don’t know if it really exists outside the US)
- You can now disable birdseye mode – very useful since it prevents you accidentally breaching the Terms of Use if not licensed to use it!
- Polygons and polylines have a new dashstyle property, which means you can style vector shapes so that, for example, electricity lines and railways show as dashed lines (as in an Ordnance Survey map).
I’m particularly pleased about the last two features, since these are both things that I’ve suggested about on the MSDN forums… whether it’s coincidence or not, I’m glad they’ve now been implemented.
SQL Server Denali CTP3
A download link to the latest preview version of SQL Server was announced on Twitter, and a rapid rush of tweets followed as people clammered to see what new features were included.
I’m only interested in summarising changes for the spatial toolset, which as far as I’ve found out so far, are as follows:
Firstly, the Spatial Results tab is back! Introduced in SQL Server 2008, broken in CTP1, and back again, it’s everyone’s favourite quick way of visualising geometry or geography data. The 5,000 object limit still seems to be in place:
My next test was to see whether it could plot the new curved geometry types. Initial results were disappointing, when selecting a CircularString resulted in nothing but a white screen, while a LineString drawn between the same set of points was displayed as expected:
This same problem occurred across all curved geometry types – to display a curved geometry in the spatial results tab, it seems you have to linearise it first – for example, using STCurveToLine(), or creating a linear buffer around it using STBuffer() as shown here:
(Note that, although these features look curved, they’re really just a many-sided LineString and Polygon, respectively). Hopefully displaying true curved features will make it into the next release.
As for new functionality, there’s a new extended method, IsValidDetailed() – which tells you not only whether a geometry is valid (which is what the OGC STIsValid() method does), but why it’s invalid. Here’s an example script to test it:
DECLARE @g geometry = 'LINESTRING(0 0, 5 10, 8 2)'; DECLARE @h geometry = 'LINESTRING(0 0, 10 0, 5 0)'; DECLARE @i geometry = 'POLYGON((0 0, 2 0, 2 2, 0 2, 0 0), (1 0, 3 0, 3 1, 1 1, 1 0))'; SELECT @g.STIsValid() AS STIsValid, @g.IsValidDetailed() AS IsValidDetailed UNION ALL SELECT @h.STIsValid(), @h.IsValidDetailed() UNION ALL SELECT @h.STIsValid(), @i.IsValidDetailed()
And this is the output – which is much more useful when it comes to fixing invalid data than a simple Boolean obtained from STIsValid():
As with some of the updates to the Bing Maps control, I was particularly pleased to see this feature get included since it was something I’d raised in the MSDN forum – Microsoft are certainly scoring lots of points with customer responsiveness with me this week!
The only other functional addition I could see was the AsBinaryZM() method, which retrieves the Well-Known Binary of a geometry, complete with Z values. Previously, the only way to retrieve (or input) geometries containing Z and M values was via Well-Known Text, since the WKB representation stored 2d coordinates only.
The new method works pretty much as you’d expect, and the resulting serialised value also demonstrates some of the flags indicating this geometry has Z values:
DECLARE @g geography = 'POINT(1.6 52.5 100)'; SELECT @g.STAsBinary(), @g.AsBinaryZM()