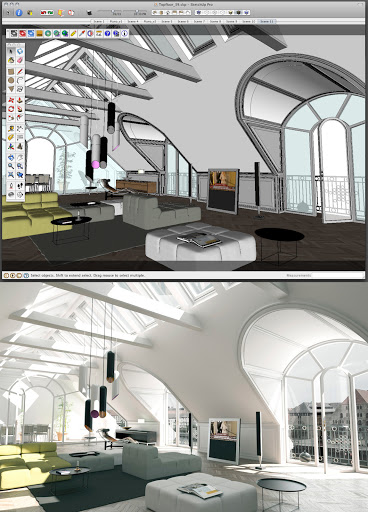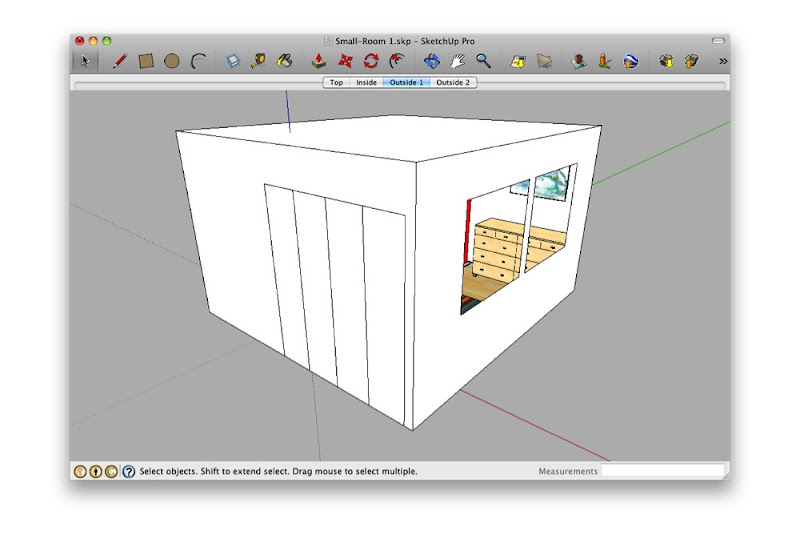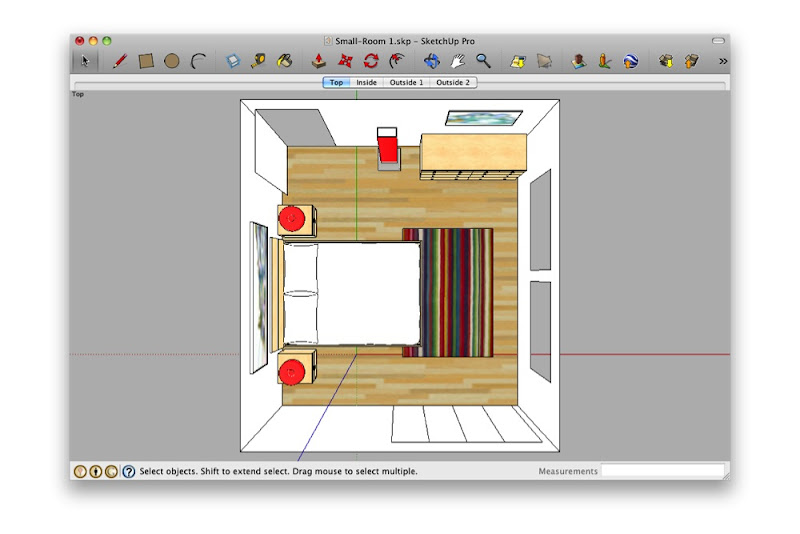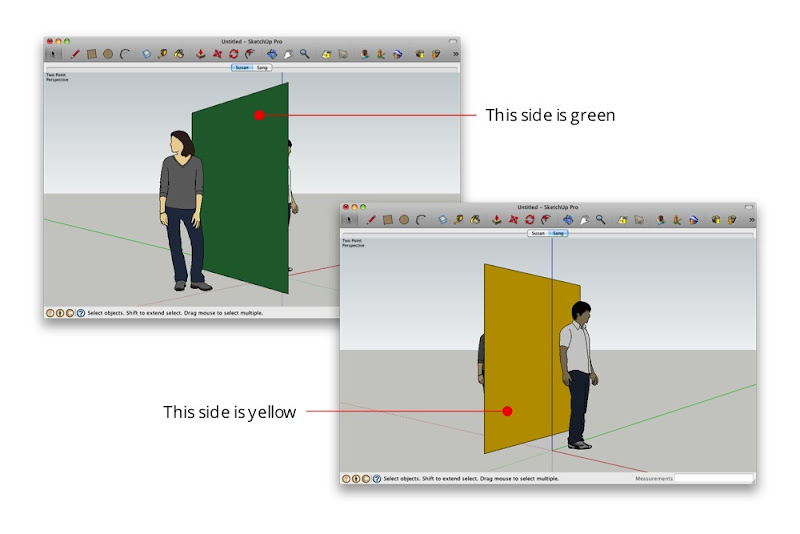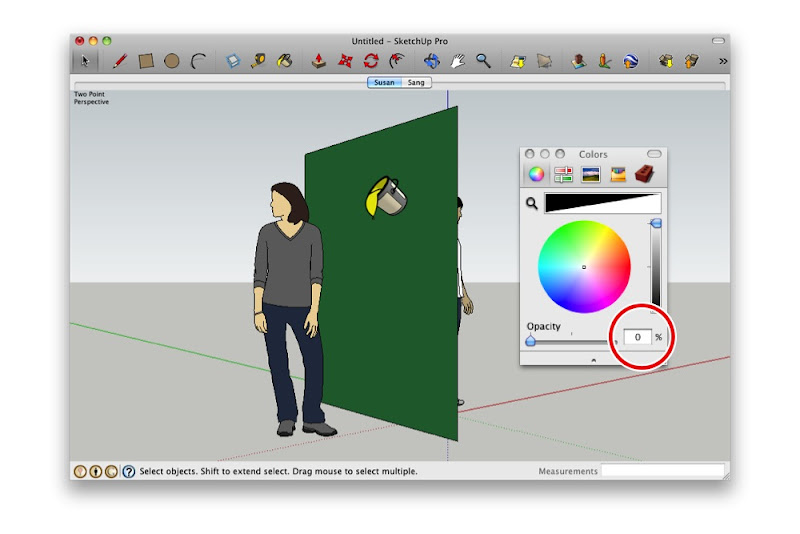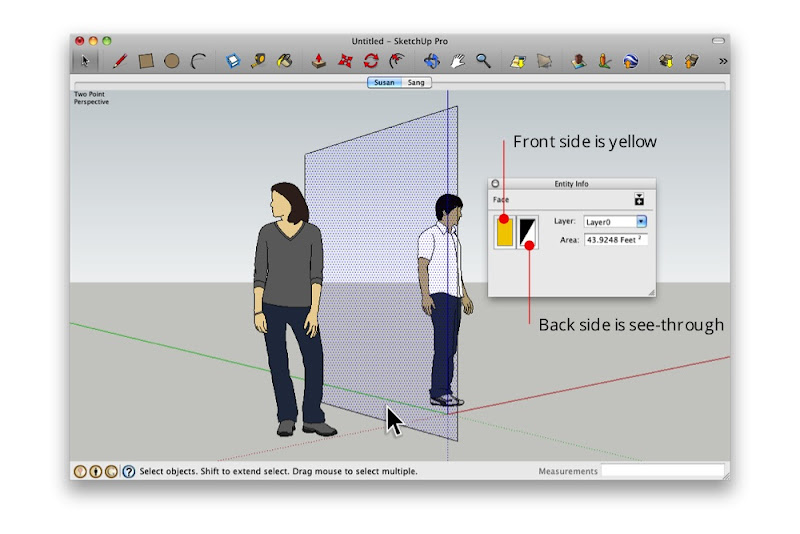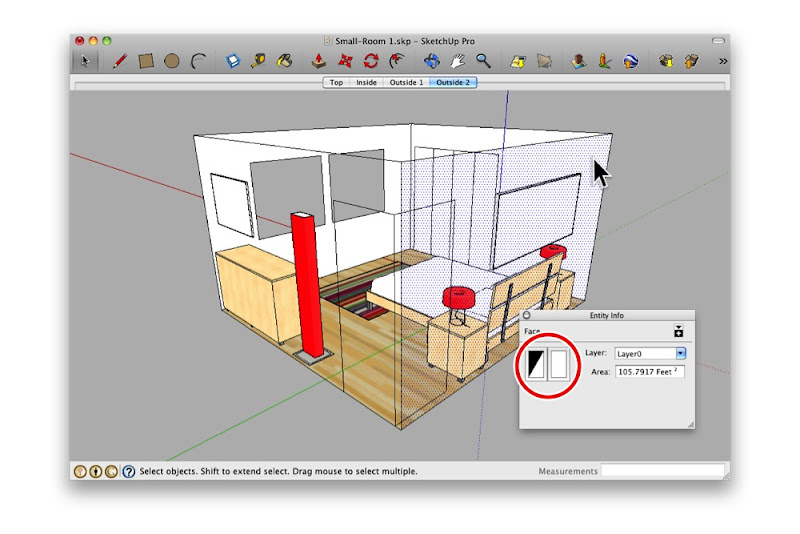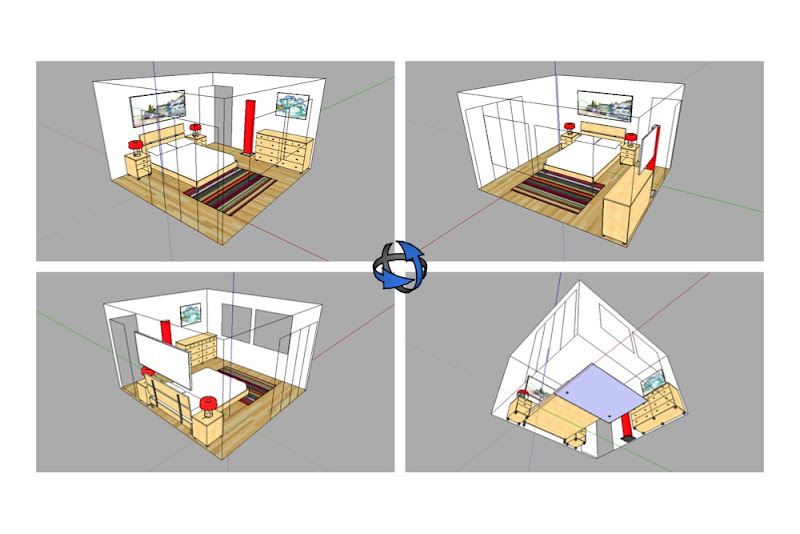Among rendering die-hards, the name “Maxwell” has long been synonymous with jaw-dropping realism. Maxwell Render’s makers have offered a SketchUp-to-Maxwell solution for a few years, but it required modelers to have access to Maxwell Render Suite—the full, standalone version. For SketchUppers on a budget (or who only need to make the occasional rendering), this wasn’t an ideal arrangement.
A delicious Maxwell render by Rune Skjøldberg.
To accommodate more people, the folks behind Maxwell have just released something they’re calling Maxwell for Google SketchUp. It’s a dedicated photo-renderer, based on the venerable Maxwell rendering engine, that operates entirely inside of SketchUp. Best of all, it has the Big Three qualities going for it:
- Cross-platform. It works on both Windows and Mac systems.
- For both free and Pro. It works on both SketchUp and SketchUp Pro.
- Two entry points. There are free and licensed versions available.
As you can see in this straightforward feature matrix, the free version allows you to render in Draft mode and limits your resulting image to a resolution of 800 pixels. The Licensed version adds Production mode (faster rendering of complex lighting) and increases your maximum output resolution to 1920 pixels. At only $95/75€, the paid version is a bit of a bargain.
Another render by Rune Skjøldberg showcasing multiple light sources.
If you’re looking for all the bells and whistles and extra pixels that Render Suite offers, the “bridge” plugin for sending your SketchUp model to R.S is still available. So really, SketchUp modelers who want Maxwell’s delicious, unbiased results have three options.