 |
$39.90 (0 Bids)
End Date: Thursday May-24-2012 19:50:32 PDT
|
You might not realize that the display settings you choose to apply to your models can affect SketchUp’s speed and general responsiveness. Turning on fancy edge effects and other doodads will slow you down when your model gets big.
When you’re working on a big model, you want to make sure that you’re using a style whose Edge Settings panel looks like the one in the image below. Everything but “Edges” should be turned off.
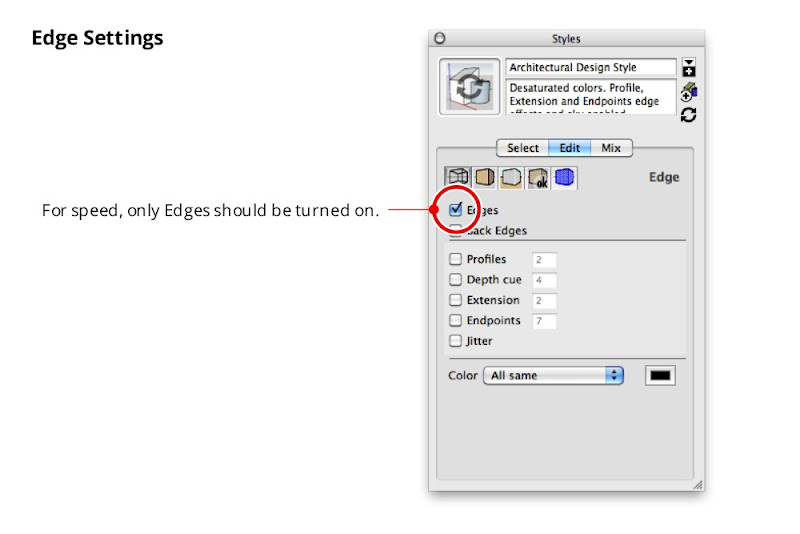
The Face Settings panel is where you can choose not to display Transparency. When Transparency is turned on, SketchUp has to redraw your model on the screen several times—each time you change your viewpoint. If you don’t need to see through your windows just now, opt to temporarily view these faces without transparency.
The Background Settings panel is handy for turning off Sky and Ground, both of which cause your computer to do extra thinking while you’re working.
Unless you absolutely need them, you should use the checkbox in the Watermark Settings panel to turn off Watermarks.
The only toggles in the Modeling Settings panel you really need to worry about are the ones for Hidden Geometry and Section Planes. Obviously, you shouldn’t have wither of these displayed if speed is what you’re aiming for.
Once you’ve configured your own fast style, you should save it. Just give it a new name (I suggest “Fast Style”), hit Enter, and click the Create New Style button in the Styles Browser. You new style is saved in the “In Model” collection of styles, which is only associated with the model you’re currently working on.
Incidentally, almost all of the choices in SketchUp’s Default Styles collection are so-called “Fast styles” — their Edge Display settings are already configured for speed. Choosing any one of these styles will switch off extraneous effects.
Make a Fast Scene
True SketchUp whizzes invariably go one step further and add a special “Fast” scene that they can activate whenever they need to. Rather than having to mess with the Styles Browser every time they want to activate their Fast Style, they just click a scene tab at the top of the modeling window. This Fast scene is usually set up to do three things: Switch to a Fast style, turn off Shadows, and turn off Fog.
Follow these steps to add a Fast scene to your model:
With Halloween just a few weeks away, nerds here in the Google Boulder office are in a tizzy about their costumes. We take this particular holiday very seriously.
 A haunted house I modeled years ago, with two pumpkins by IDW. He modeled them for SketchUp Island’s Pumpkin Patch collection on the 3D Warehouse.
A haunted house I modeled years ago, with two pumpkins by IDW. He modeled them for SketchUp Island’s Pumpkin Patch collection on the 3D Warehouse.
This year, we thought it might be fun to host a SketchUp Halloween Challenge for folks who are looking for something to do in their spare time. The nitty gritty:
Categories
There are two: Use SketchUp to model either a jack-o’-lantern or a haunted house. Or both.
How to submit an entry
Judging
On Friday, October 28th, a group of us from the SketchUp team will get together to review the entries. We’ll be looking mostly at the images you submit; models will be examined when we’re picking the top three entries in each category. For an idea of what we’ll be looking for, consider these points:
Multiple Entries
Submit as many models as you like, but fill out a separate entry form for each one. The more the ghastlier!
Rendering Rules
You can (if you like) include photo-rendered images of your model with the images you submit. You have to have at least one unrendered image, though; we’d like to see your work in its purest, SketchUp-only state.
Deadline
The deadline for submissions is 11:59 PM PST on Thursday, October 27th 2011.
Prizes
For fun little modeling challenges like this one, we prefer to keep things simple. Instead of prizes, we’ll publish our favorite entries right here on this blog, on October 31st. The best three models from each of the two categories (pumpkins and houses) will be featured in the November edition of the SketchUpdate newsletter, which goes to millions of people around the world.
Why no fancier prizes? When companies host big, international competitions, it takes months for their lawyers to figure everything out. On top of that, people from certain places (like Quebec and Brazil) end up being excluded because of specific laws that apply only to them. Ugh.
Other Stuff
If you’d like a blank pumpkin to start with, this collection contains a few. Other questions about the Challenge? Please ask ‘em in the Comments for this post.