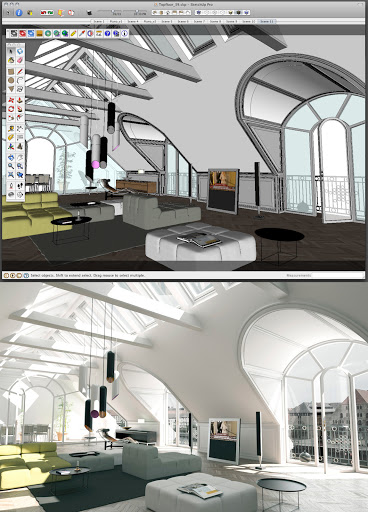The OAuth Playground is a great tool to learn how the OAuth flow works. But at the same time it can be used to generate a “long-lived” access token that can be stored, and used later by applications to access data through calls to APIs. These tokens can be used to make command line tools or to run batch jobs.
In this example, I will be using this token and making calls to the Google Provisioning API using the Python client library for Google Data APIs. But the following method can be used for any of the Google Data APIs. This method requires the token is pushed on the token_store, which is list of all the tokens that get generated in the process of using Python client libraries. In general, the library takes care of it. But in cases where it’s easier to request a token out of band, it can be a useful technique.
Step 1: Generate an Access token using the OAuth Playground.
Go through the following process on the OAuth Playground interface:
- Choose scope(s) of every API you want to use in your application (https://apps-apis.google.com/a/feeds/user/ for the Provisioning API) . Here you can also add scopes which are not visible in the list.
- Choose an encryption method that is the signature method to encode your consumer credentials. (“HMAC-SHA1” is the most common)
- Enter your
consumer_key and consumer_secret in the respective text fields. The consumer_key identifies your domain and is unique to each domain.
After entering all the required details you need to press these buttons on the OAuth Playground in sequence:
- Request token: This will call Google’s OAuth server to issue you a request token.
- Authorize: This will then redirect you to the authorization URL where you can authorize or deny access. At this point if you deny the access you will not be able to generate the Access token. Accepting this will convert the Request token generated in the last step into an Authorized Request token.
- Access token: Finally, this step will exchange the authorized Request token for an Access token.
After the last step the text field captioned auth_token in the OAuth Playground has the required Access token and that captioned access_token_secret has the corresponding token secret to be used later.
Step 2: Use the above token when making calls to the API using a Python Client Library.
Here is an example in Python which uses the OAuth access token that was generated from OAuth Playground to retrieve data for a user.
CONSUMER_KEY = “CONSUMER_KEY”
CONSUMER_SECRET = “CONSUMER_SECRET”
SIG_METHOD = gdata.auth.OAuthSignatureMethod.HMAC_SHA1
TOKEN = “GENERATED_TOKEN_FROM_PLAYGROUND”
TOKEN_SECRET = “GENERATED_TOKEN_SECRET_FROM_PLAYGROUND”
DOMAIN = “your_domain”
client = gdata.apps.service.AppsService(source=”app”, domain=DOMAIN)
client.SetOAuthInputParameters(SIG_METHOD, CONSUMER_KEY, consumer_secret=CONSUMER_SECRET)
temp_token = gdata.auth.OAuthToken(key=TOKEN, secret=TOKEN_SECRET);
temp_token.oauth_input_params = client.GetOAuthInputParameters()
client.SetOAuthToken(temp_token)
#Make the API calls
user_info = client.RetrieveUser(“username”)
It is important to explicitly set the input parameters as shown above. Whenever you call SetOuthToken it creates a new token and pushes it into the token_store. That becomes the current token. Even if you call SetOauthToken and SetOAuthInputParameters back to back, it won’t set the input params for the token you set.