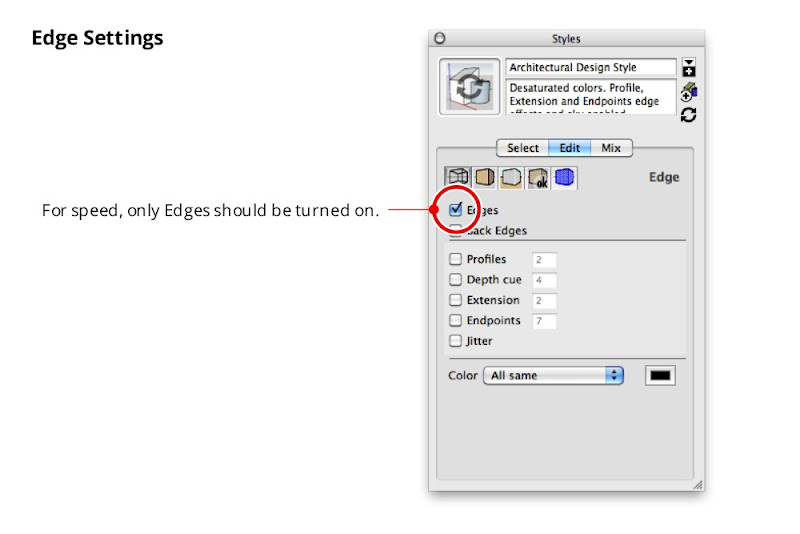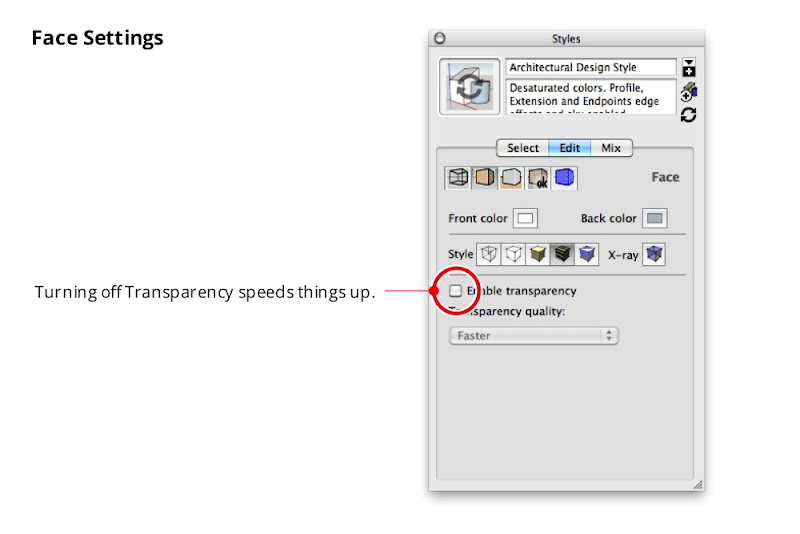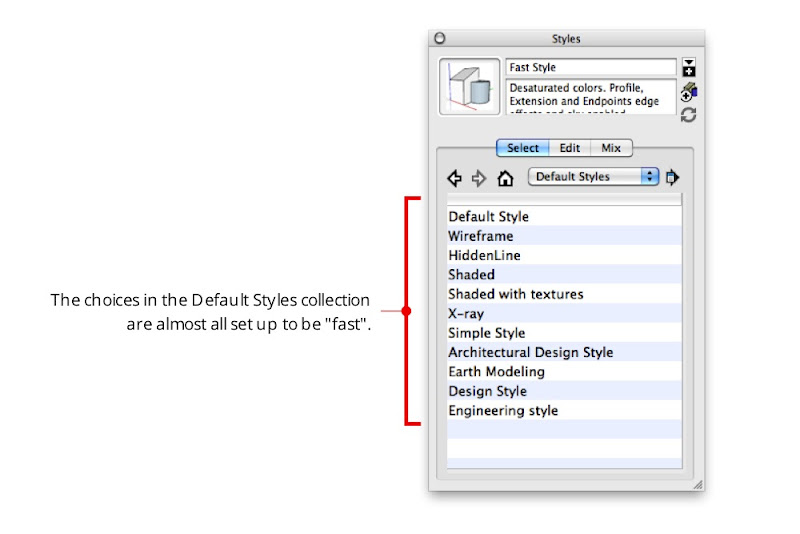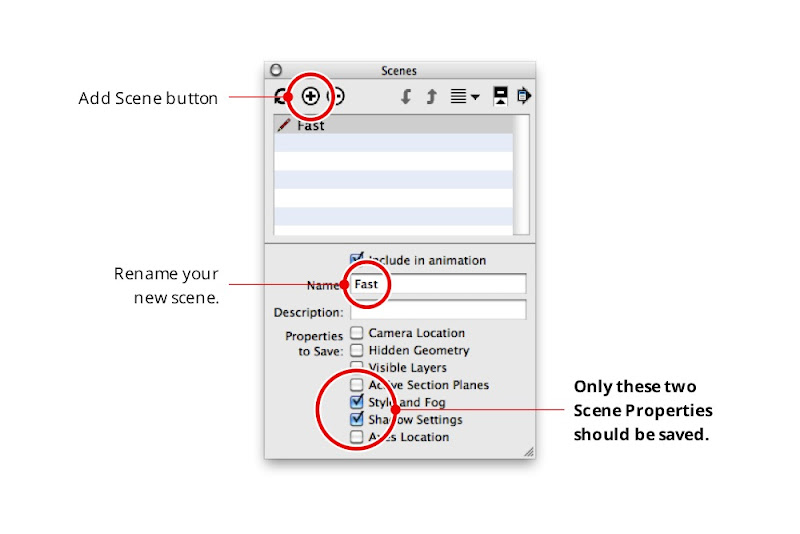Pictarine is a photo management web application, launched in 2010, that allows people to easily manage and share all of their photos from Flickr, Picasa, Facebook, Twitter and other sites. Pictarine developers Guillaume Martin and Maxime Rafalimanana have contributed the following post discussing their experiences using Google App Engine and Google Web Toolkit.
From the start, we used Google technologies in developing Pictarine and we wanted to share our experience with them so far. In this post, we will shed some light on the weaknesses and strengths we found in Google Web Toolkit (GWT) and Google App Engine. We will also discuss how we leveraged GWT to build a new technology that allows Pictarine to seamlessly display photos from the computer directly into the browser. The following diagram is an overview of how our application works.
Building a mashup in the cloud with Google App Engine
The Pictarine team is made of a web designer and two developers who previously worked mainly with Java based enterprise technologies and had a little experience with web technologies. When we started the project in early 2009, we were quite open on learning new languages like Python or Ruby, but when App Engine announced that Java would be supported, we were really excited to give Google App Engine a try.
The first few months, learning about the App Engine environment was quite easy and dare I say fun. Testing our code on Google’s servers from Eclipse IDE was only one click away. So we built our first prototype fast and we quickly decided to adopt App Engine. Then we started to build the core of our application: the engine that uses the API from Flickr, Picasa, Facebook to fetch the users’ photos. This is where we hit the first limitations of App Engine. Most users have a lot of photos on these services and retrieving them can take some time. But App Engine has strict limits on how long a request should last: an outgoing HTTP request cannot last more than 10 seconds and cannot process a request for more than 30 seconds. So while building our architecture we found ourselves writing approximately one third of our code dealing with these limitations: paginating our requests, creating background tasks to store data in small batches, etc.
In early 2010, when we launched our alpha version, everything went smoothly. We had some good press coverage and App Engine met our expectations in handling our first users. During 2010, we worked on implementing new features requested by our users, and during this period of time we were really impressed by the way App Engine evolved. Many of the limitations were lifted and great new features were added. We are now able to use Task Queues for requests that last up to 10 minutes, which we fully use to sync our users’ photos and albums. One of the features we like the most is the Channel API, a push notification system that allows us to instantly show a photo in every connected browser as soon as it is uploaded.
App Engine is still not perfect but has greatly improved and when we see its roadmap, we are quite confident it will continue to improve.